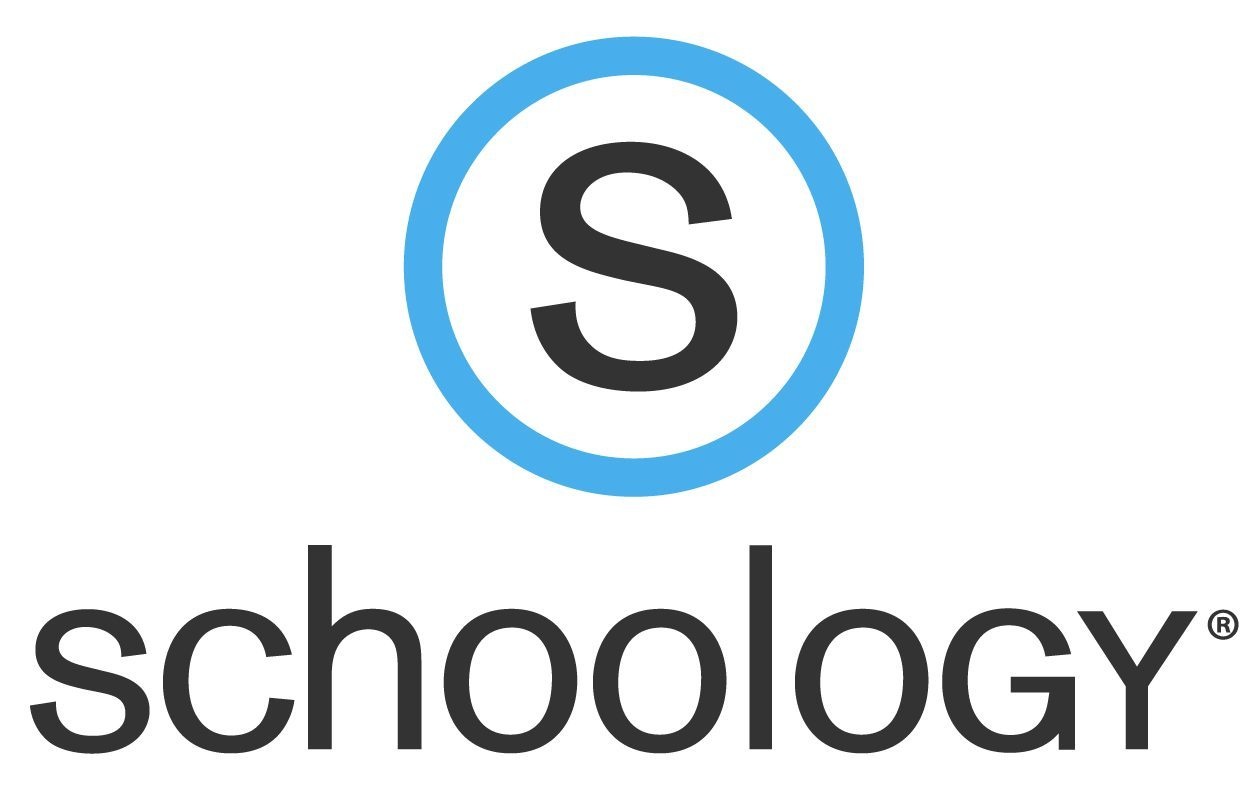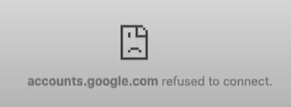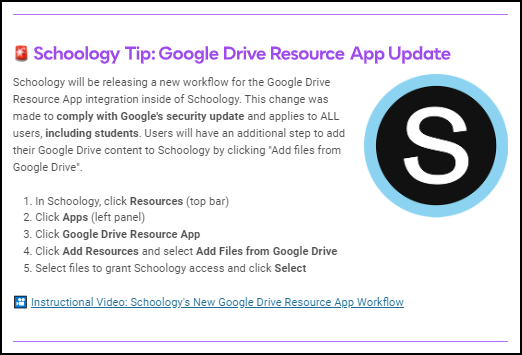| Contents |
|---|
Overview
Schoology brings together the best K-12 learning management system with assessment management to improve student performance, foster collaboration, and personalize learning. With Schoology, students can digitally submit homework assignments, review grades, participate in interactive discussions, receive announcements and feedback, take tests, write academic blogs, and more.
Logging In
Students and Staff will login with their regular email and email password. Each district has a special login for students, chart below.
If there is no direct student login page for your district in the chart:
- Navigate to https://app.schoology.com/login
- Click on "SSO Login" in the bottom right
- Search for your school district and then click login
Troubleshooting
Schoology has a great help center for any issues or questions that may arise: https://support.schoology.com/hc/en-us
System requirements: https://support.schoology.com/hc/en-us/articles/201002153-System-Requirements
Preview feature not functioning with Student Assignments & error 401
Error
Unable to see preview of student assignments
Solution
You can block or allow all cookies by default. You can also allow cookies from a specific site, while blocking third-party cookies in ads or images on that webpage.
On your computer, open Chrome.
At the top right, click More Settings.
Under "Privacy and security," click Cookies and other site data.
Select an option:
“Allow all cookies” << Select this option to resolve issue
"Block all cookies (not recommended)”.
"Block third party cookies in Incognito"
"Block third-party cookies."
Private Access Only Message
Error
Private Access only message
Solution
When parents encounter a Private Access Only message from their parent account, it's likely they are trying to view a page from their personal account, rather than the child activity view. Parents can switch into their child's view of Schoology by following these steps:
Click the down-facing arrow on the top right Schoology.
Below their own name, parents should see the name of the child(ren) associated with their account. To view the activity of a particular child, click on the child's name from the drop-down menu.
Error
Solution
Parents do not have access to view assignments that use the Google Drive Resource App feature. Only the teacher and student access to view those file types in Schoology. The parent would have to have the student log into Schoology to view the Google file.
You Need Access - Google Files
Error
Solution
Teacher needs to change the sharing permissions of the Google file to Anyone with the link can view so both students and parents can preview the file. The file shouldn't need to be added again to Schoology after the setting is switched on the file itself.
- Open Google file
- Click Share on the top right
- Click Share with Shared Email System
- Click drop down menu with Shared Email System text
- Select Anyone with the link
- Click Done
Note: Customer will need to refresh their page to see the newly viewable Google file
Here is an instructional video too: https://app.screencastify.com/v2/watch/PVkkW1dDZLYa5s1s5cAG
Unauthorized Error 401
Error
Solution
Clear Cookies and Cache
On your computer, open Chrome.
At the top right, click More More Tools Clear Browsing Data
- Select time range
- Check Cookies and other site data & Cached images and files
- Click Clear Data
Note: Customer will probably need to relog into Schoology
Google Auth Exception
Error
{ "error": "unauthorized_client", "error_description": "Unauthorized client or scope in request." }
Solution
Make sure Google is connected to Schoology
Click Resources on the top navigation bar
Click Apps in the left panel
Click Google Drive Resource App in the center column
In the right column, you may see the ugly error message highlighted in red
- If not, click Connect and log into your district provided Google account
Under the message is an Options button
Click that button and choose Account Settings
Then choose School Account and Connect
Then click to allow access to your drive
An Unexpected Error Has Occurred
Error
Solution
Contact the Schoology Admin to submit a service ticket with Schoology and provide the following information:
A link to the page on which the error message appeared.
A link to the user's Schoology profile that experienced the issue (if it's not your own).
A description of the steps or clicks it takes to reproduce the error message.
A description of the type of action you'd been trying to accomplish when the error message occurred.
District Specific Information
Berkley
Parents/staff can be directed to this page for Schoology support https://www.berkleyschools.org/about/return-to-school-2020/schoology-information/
Novi
- Used K-12 but mostly 5-12
- Educators and students access Schoology by going to https://novi.schoology.com or the Schoology app (iPad users) and log in using their Google account
- Parents access Schoology by going to https://app.schoology.com
- App is installed on district iPads (web-browser preferred for 7-12 using iPads)
- After troubleshooting and collecting needed information (building, name, student/staff, etc) send tickets down to the field to be assigned to the appropriate team member.
- DO NOT put the ticket in the LMS Queue!