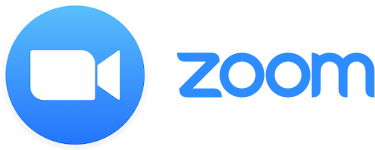Free services are free for a reason. If you are using the free version or free application, there is certain data (personal) you are likely giving up.
| Contents |
|---|
Overview
Zoom is a cloud-based video communications app that allows you to set up virtual video and audio conferencing, webinars, live chats, screen-sharing, and other collaborative capabilities.
Requirements
Zoom can be installed and used on the following platforms:
- Windows
- MacOS
- Linux
- iOS
- Android
- Chromebook OS (Google Chrome Browser as well)
- Firefox Browser
Best Security Practices
- Never share user meeting links publicly
- Use only private email system to share
- Only share directly to the users you want to invite
- Don’t share links on social media sites
- Verify Zoom application is at the latest release and patch
- Malware - looks like Zoom but is a Malware scheme
- Check your Zoom release (version) before entering a meeting
- Staying up to date on patches and security vulnerabilities will help secure your Zoom application
- Don’t use Fake Zoom apps
- Always use passwords to protect meeting
- Zoom bombing, which sees uninvited guests crashing your meeting or chat, relies on meetings not being password protected.
- Do not enter an open Zoom meeting
- Never share the meeting ID
- Instead allow Zoom to generate a random ID for each meeting
- Never share the link or meeting ID on public platforms
- Do not to use the personal meeting ID
- Share Zoom password only using secure method
- Share password only using secure email or like system
- Do not post the Zoom password in any open forum
- Do not post passwords in shared public documents
- Manage participants
- Host can control who enters the room
- Host should manage participants
- Ensure that participants can’t share screens
- Host should use Zoom waiting room
- Do not use public Zoom rooms
Participating in a Zoom event
- Be aware that you are using an open platform
- To the best of your ability make sure the “host” has followed the guidelines outlined in the “host guidelines” portion of this document
- Do not enter any open Zoom Rooms (rooms with no password)
- Control your privacy
- Do not share your information in Zoom
- Make the assumption that what you share in Zoom will NOT stay in Zoom
- Beware of Phishing
- Zoom is vulnerable to Phishing attacks
- You should always be cautious of clicking on any meeting invite links
- You should always be cautious of links shared inside the meeting
- Be aware of Zoombombing
- This is when an outside entity takes control of the Zoom meeting
- This would be an uninvited guest or participant
- If you suspect Zoombombing activity leave meeting immediately
Personal Settings
- Re-mute when done speaking
- Mute Mic unless you are speaking
- Remember you are on video (you can shut off your camera)
Troubleshooting
Error
Students on iPads can't change their display name when entering a Zoom meeting via link
Solution
Prior to joining a Zoom meeting via link
- Open the Zoom app
- Press "Join a Meeting"
- Change display name
- Type real meeting ID or nine 1's until Join button appears
- Press "Join" to save the display name
- If nine 1's was used an error "Invalid meeting ID" will appear
- Press OK
Now the new display name will be saved for future meetings
Video of steps:
District Specific Information
West Bloomfield
Parent Information
For student/parent calls coming in about Zoom, the district has advised that first the teacher must be contacted, then if the teacher needs to, they will contact their coordinator and it will move up from there. OS tech staff do not have Zoom accounts to troubleshoot any issues other than what a Google search would produce.
Staff Information
For district staff calling in about Zoom issues, they need to contact their coordinator.