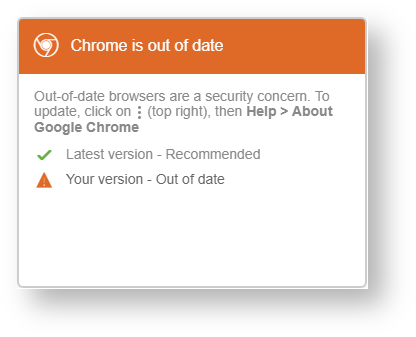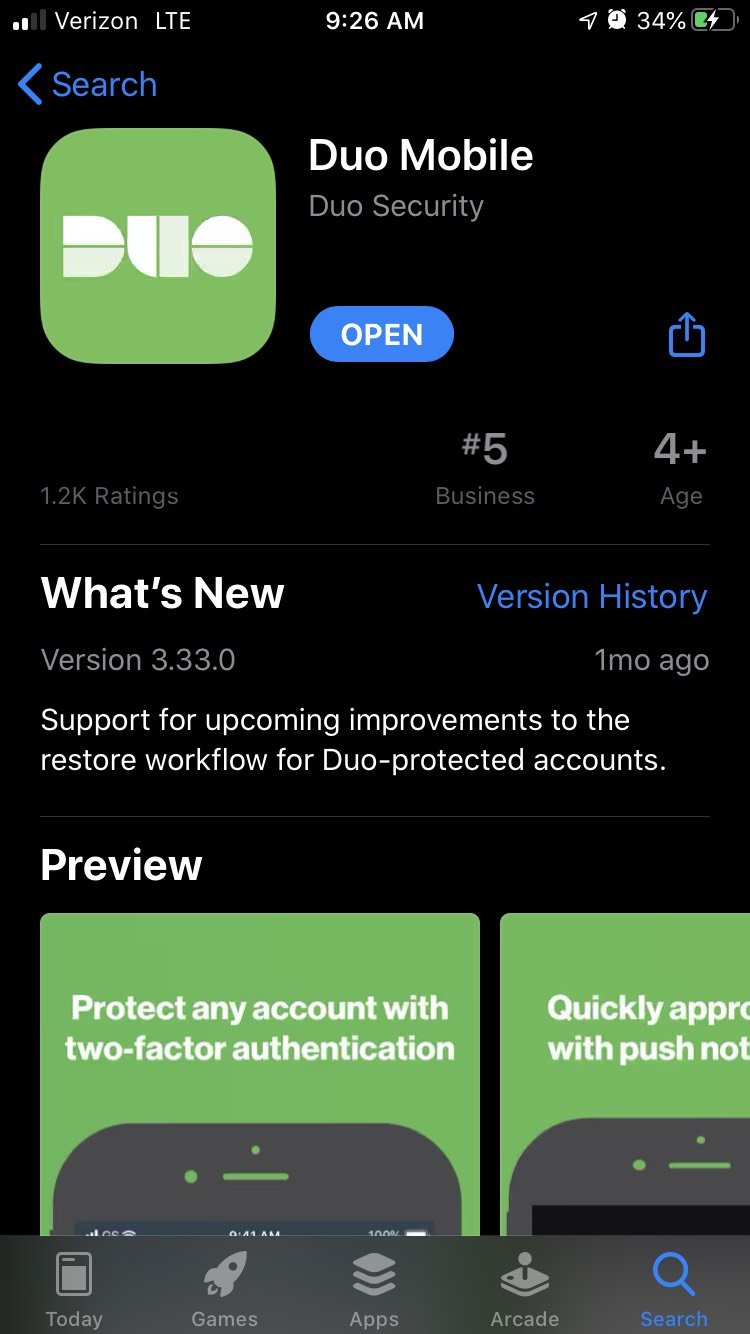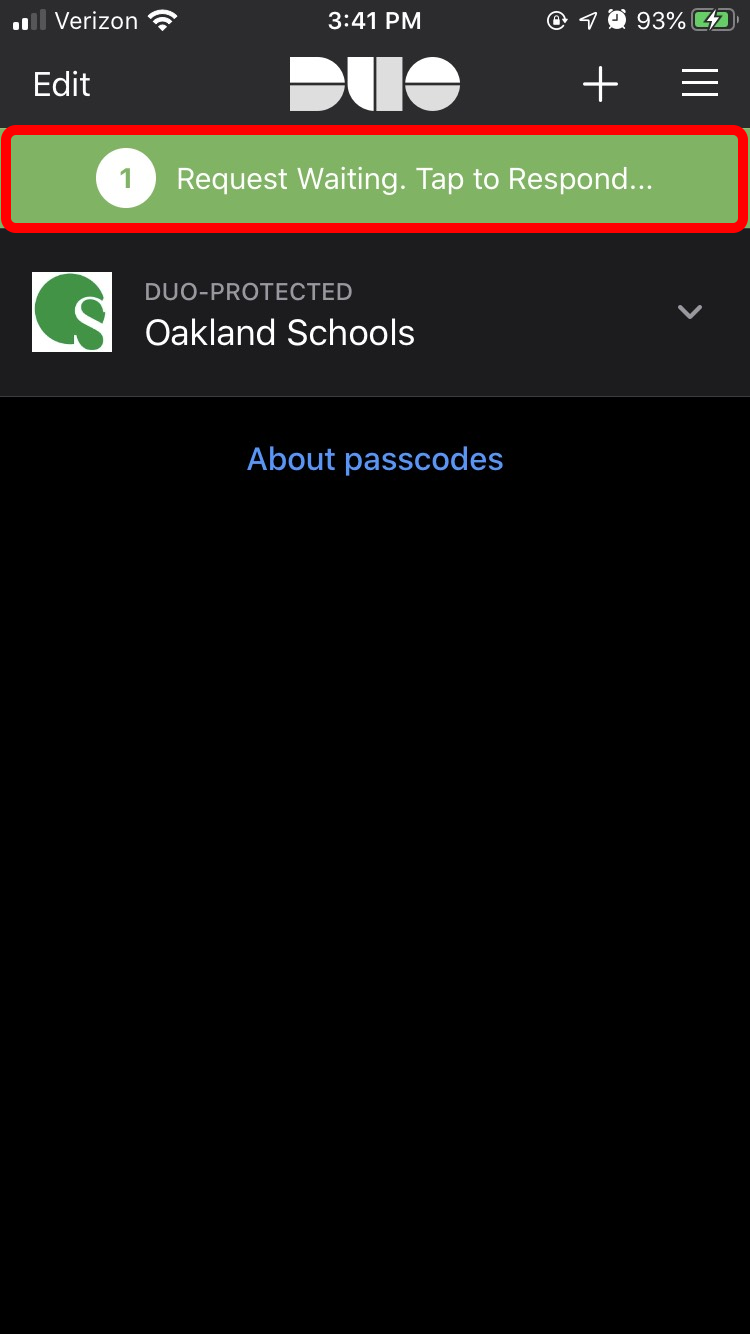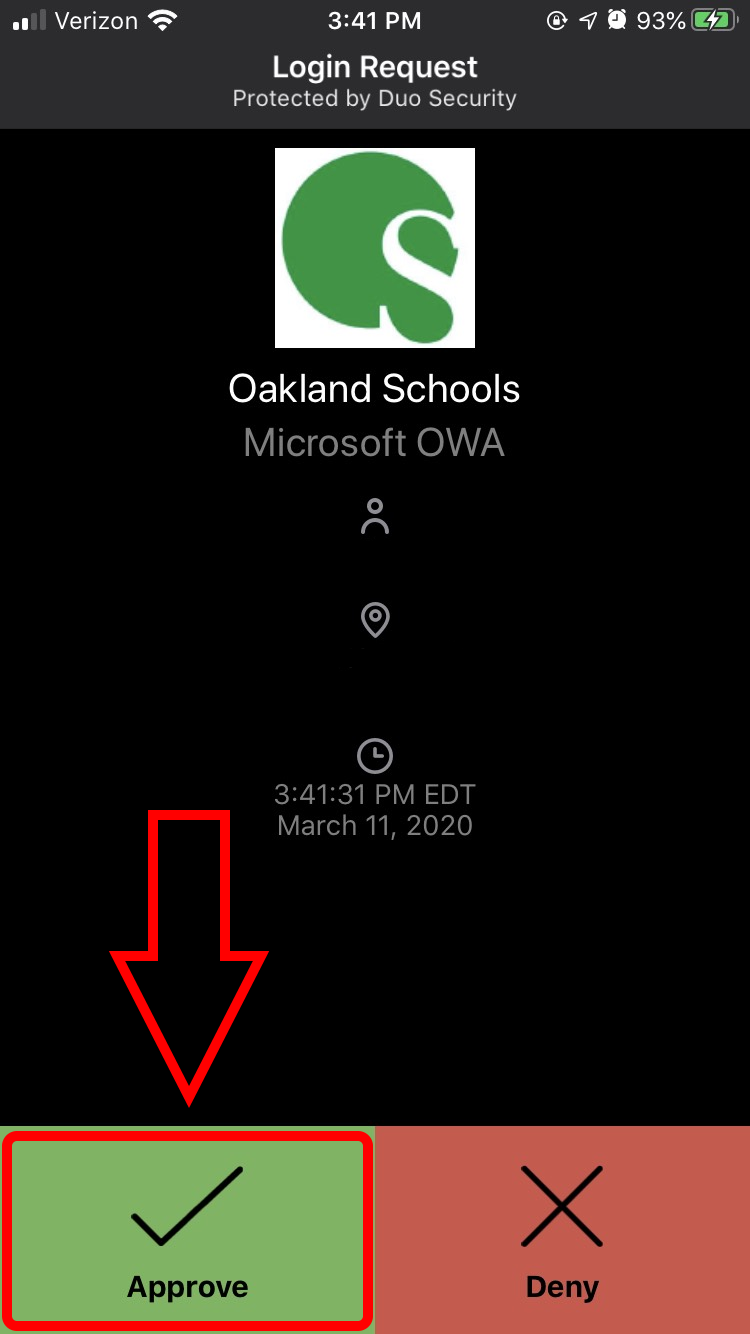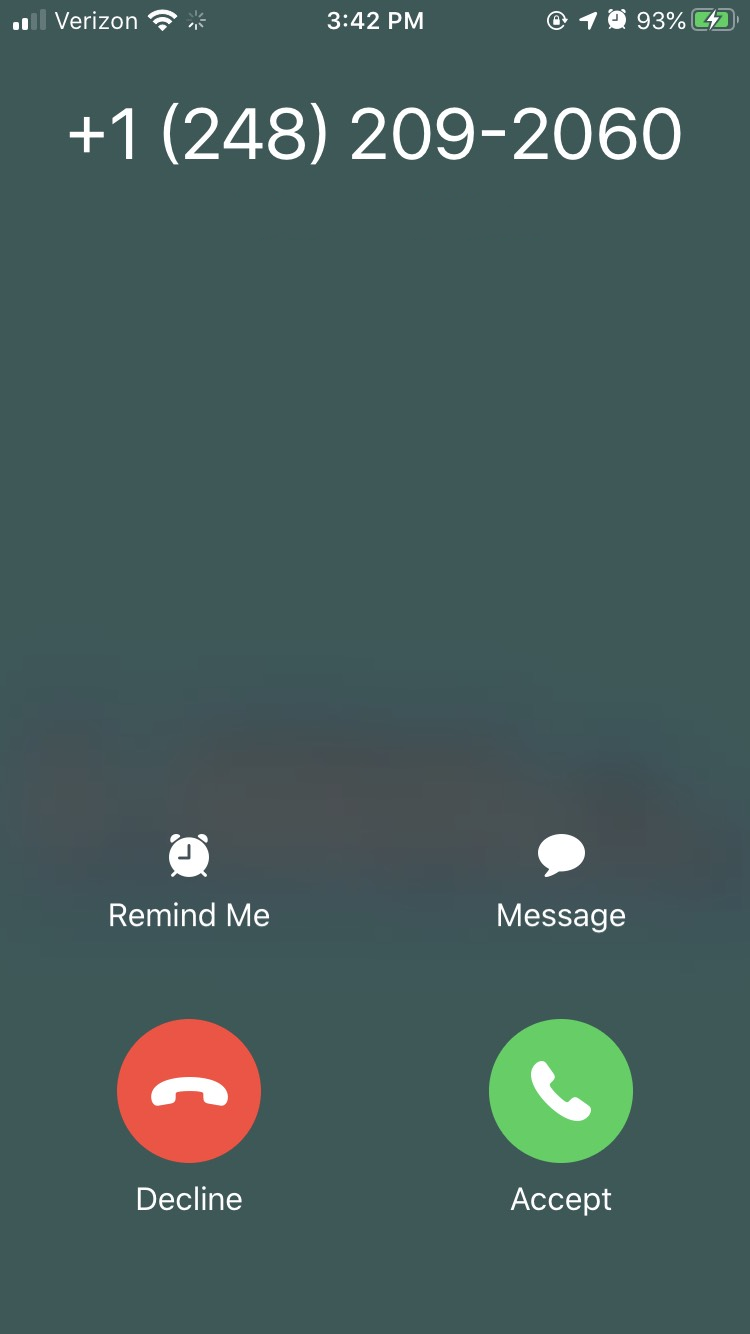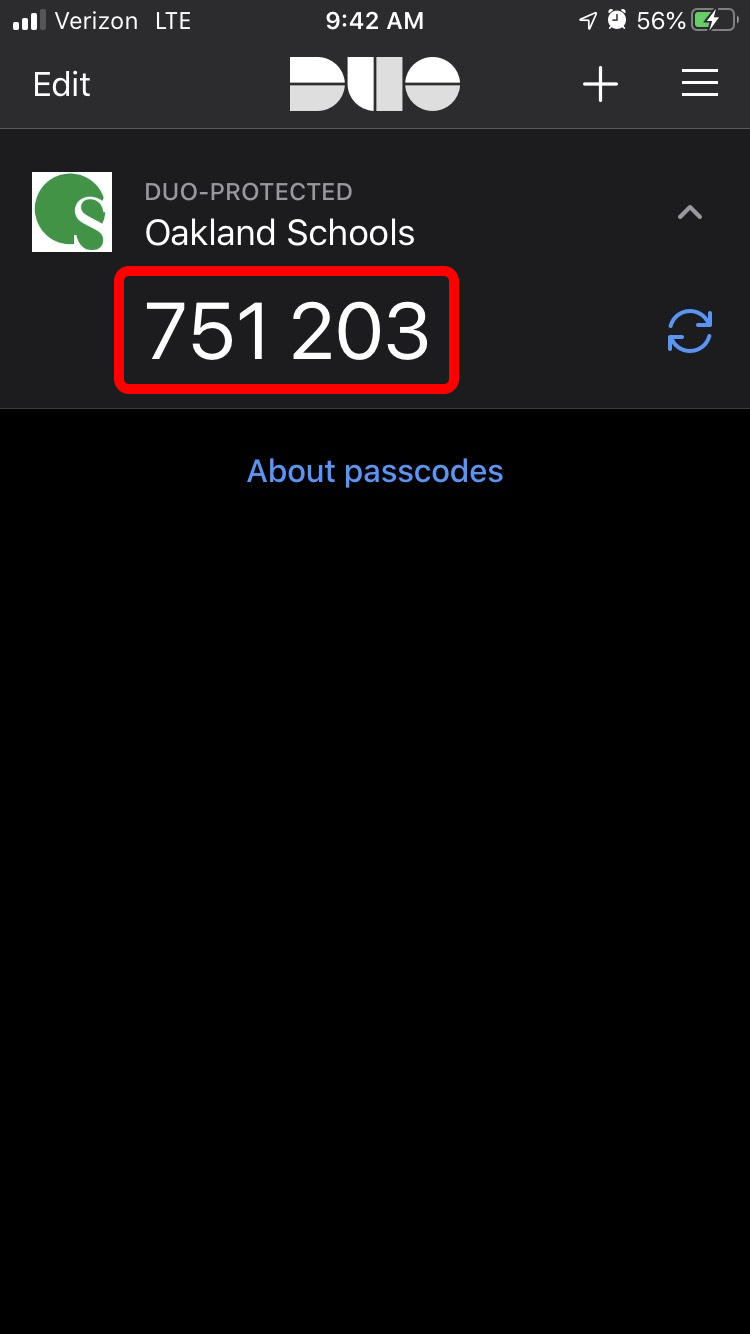| Contents |
|---|
Overview
Duo is a two-factor authentication which adds a second layer of security to your network account. Verifying your identity prevents anyone else from logging into your account, protecting you and Oakland Schools data from security vulnerabilities.
Why Do I Need This?
Passwords are increasingly easy to compromise. They can often be stolen, guessed, or hacked — you might not even know someone is accessing your account.
Two-factor authentication adds a second layer of security, keeping your account secure even if your password is compromised. With Duo Push, you'll be alerted right away (on your phone) if someone is trying to log in as you.
This second factor of authentication is separate and independent from your username and password — Duo never sees your password.
Where can I find more information?
DUO has their own full-fledged guide that assists and answers any questions one might have on their website.
Video Instructions
Getting Enrolled in Duo Mobile
To use Duo Mobile, first connect (enroll) your account with at least one mobile device number and/or the Duo Mobile application.
Duo Mobile has a video and step by step guide on their website.
- Navigate to https://duo.oakland.k12.mi.us/ and login with your email address and email password
- Click on any device and select Start Setup
- Select the type of Device you'd like to enroll and click Continue.
We recommend using a smartphone for the best experience. You can also enroll a landline telephone, Security Key, or an iOS/Android tablet.
- Updated pictures of https://duo.oakland.k12.mi.us/ are on the right hand column
- Old version is available at https://webmail.oakland.k12.mi.us
- Type Your Phone Number, verify the number and check the checkbox, and then click Continue.
- Select your country from the drop-down list and type your phone number. Use the number of your smartphone, landline, or cell phone that you'll have with you when you're logging in to a Duo-protected service. You can enter an extension if you chose "Landline" in the previous step. Then double-check that you entered it correctly, check the box. If you're enrolling a tablet you aren't prompted to enter a phone number.
- If you entered a phone number, double-check that you entered it correctly and click Yes, it's correct to continue (or No, change it to go back and enter the number again).
- Install DUO Mobile app on your Smartphone or Tablet through either the 'Google Play Store' or 'Apple App Store'.
- Once you've installed the 'Duo Mobile' app, select 'I have Duo Mobile installed.'
Duo Mobile is an app that runs on your smartphone and helps you authenticate quickly and easily. Without it you'll still be able to log in using a phone call or text message, but for the best experience we recommend that you use Duo Mobile.
- Activate Duo Mobile by scanning the barcode with the app's built-in barcode scanner.
- If activation was successful after scanning the barcode with the Duo Mobile app, the 'Continue' button becomes available.
- Select the 'Continue' button.
Can't scan the barcode?
Select 'Email me an activation link instead' and follow the instructions in the provided E-Mail from Duo Mobile.
Configure Device Options (optional)
You can use Device Options to give your phone a more descriptive name, or you can click Add another device to start the enrollment process again and add a second phone or another authenticator.
If this is the device you'll use most often with Duo then you may want to enable automatic push requests by performing the following:
- Select the dropdown 'When I log in'.
- Select the option "Automatically send this device a Duo Push" and select Save.
With one of the automatic options enabled Duo automatically sends an authentication request via push notification to the Duo Mobile app on your smartphone or a phone call to your device (depending on your selection).
*Currently no option to change settings on the updated version of https://duo.oakland.k12.mi.us/ must use webmail
- Click the "skip" button in the bottom right hand corner
A security key is an external device that when tapped or when the button is pressed sends a signed response back to Duo to validate your login.
Read the security key information and click Continue.
Your browser will prompt you to tap your Yubi key to use it with Duo (Chrome example shown).
When you receive confirmation that you added your security key as a verification method click Continue.
You can now log in to Duo-protected applications that show the Duo prompt in a web browser using your security key.
Installing DUO Mobile
DUO Mobile is a mobile device application used as a method for approving DUO authentication requests.
Navigate to your device's application store and download the application. Once downloaded, follow the 'Getting Enrolled in Duo Mobile' process outlined above.
Using Duo Mobile
Once you have connected your Duo Mobile account to your smartphone app or mobile phone number, there are three ways to approve access.
Duo Push
- Navigate to https://duo.oakland.k12.mi.us/ and login with your email address and email password
- Select Duo Push Users authenticating through a VPN will have this done automatically.
- Open the DUO app on your phone and tap the Request Waiting button at the top when it appears.
- Tap Approve on the Duo app login request.
Call Me
- Navigate to https://duo.oakland.k12.mi.us/ and login with your email address and email password
- Select Call Me Users authenticating through a VPN will have this done automatically.
- Await a call from DUO and accept it.
- Open the number pad while connected to the call and press any key, then hang up.
Passcode
- Navigate to https://duo.oakland.k12.mi.us/ and login with your email address and email password
Select Enter a Passcode
- Open the DUO app and tap on the section labeled "Oakland Schools".
- There will be 6 numbers now on the under that section. Enter those numbers into DUO on the computer. Then click Log In.
- On the computer, you can also tap "Text me new codes" in the bottom right to have codes texted to the attached phone number. Enter ONE, six number series into the text box on the computer and click Log In.
Add Another Device
Adding another device to the dropdown menu when authenticating is very easy! This will allow you to select from multiple devices when authenticating,
- Navigate to https://duo.oakland.k12.mi.us/ and login with your email address and email password
- Select Other Options
- Select Manage Devices
- Authenticate with an already attached device.
- Follow the enrollment steps outlined in the 'Getting Enrolled in Duo Mobile'
Change Settings & Devices
Changing DUO settings or specific devices settings is also very simple. This will allow relinking your account to the Duo Mobile application as well.
- Navigate to https://duo.oakland.k12.mi.us/ and login with your email address and email password
- Select Other options on the bottom.
- Select Manage Devices
Device Manager
Under the listed devices, you can select I have a new phone to reactivate a device, if the user has the same phone number.
From this menu one can also Add another device.
Troubleshooting
Not Getting Duo Push Notifications
If your device is not getting DUO push notifications, open the DUO app and manually accept the app push instead of waiting for the device notification popup. Mobile devices may not properly show DUO notification popups.
DUO Account Setup not prompting on login
A new user is attempting to setup their DUO account but are not receiving a prompt to setup their account after logging in.
This ticket would need to be escalated to the field team for further troubleshooting.
Activate DUO App on a New Phone
If the activated device(s) have been lost, phone number changed, or access to it has been lost as a whole, there are a few ways you can reactivate your account to the DUO mobile app.
- Customer has same phone number or has access to old phone with that phone number:
- Navigate to https://duo.oakland.k12.mi.us
- Log in with email and password
- On the left, select my settings and devices
- Choose "Call Me" or "Text Message Passcode"
- After doing so, next to the phone number select "I have a new phone"
- This will send you through the QR code steps from when you originally setup duo.
- Customer has different phone number, and no access to the previous one:
- Create a ticket to reset all phone numbers on the account
If the new device still has the previous phone number, navigate to the DUO menu at https://duo.oakland.k12.mi.us/ and go to the "My Settings & Devices" section. More information can be found under Change Settings & Devices.