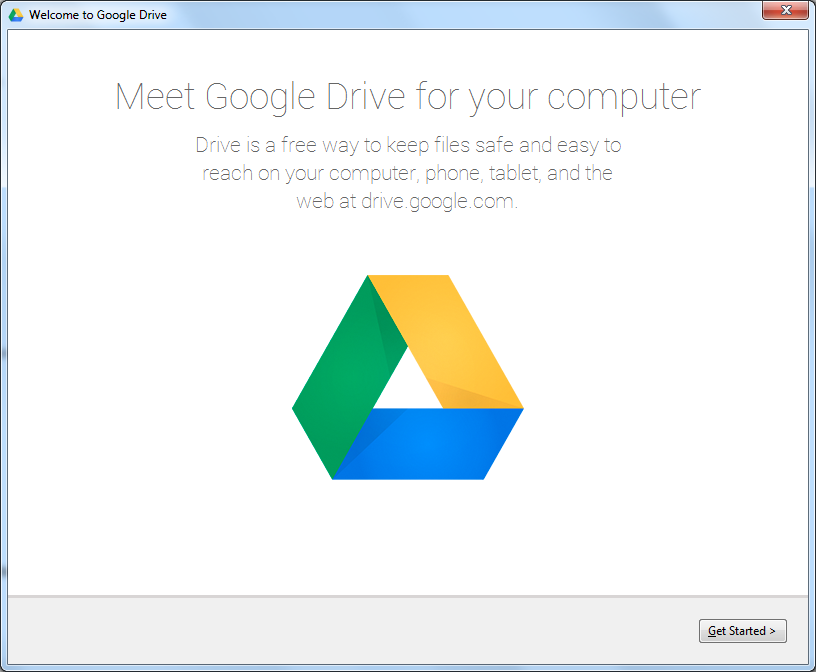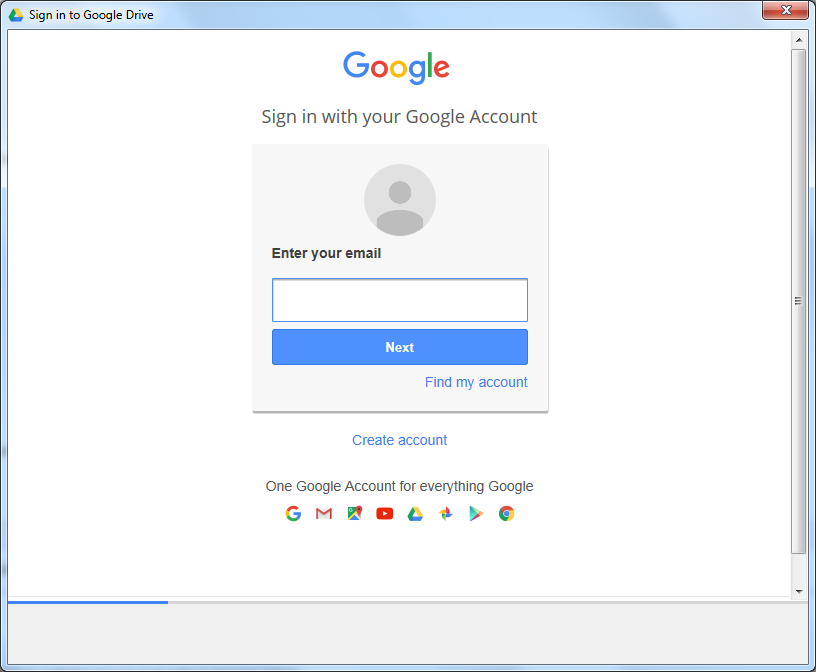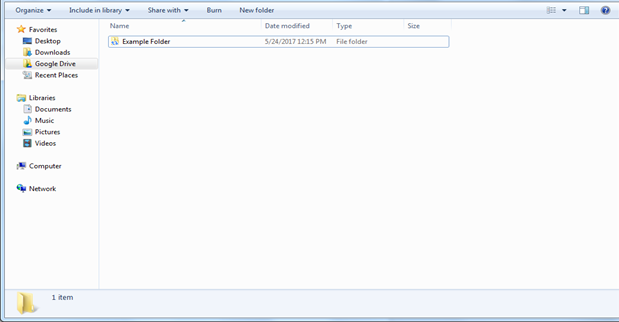...
- From the computer desktop, double-click Google Drive.
- If Google Drive does not open as the active Window, look at the bottom right of the computer screen. Click on the Google Drive icon.
- From the Welcome to Google Drive window, click Get Started.
- From the Sign in to Google Drive window, enter your district issued email address. Click Next.
- Enter the password associated with your account. Click Next.
- From the Welcome to Google Drive (Step 1 of 4) window, click Next.
- From the Welcome to Google Drive (Step 2 of 4) window, click Next.
- From the Welcome to Google Drive (Step 3 of 4) window, click Next.
- From the Welcome to Google Drive (Step 4 of 4) window, click Done.
...
- If Google Drive is not open, from the Desktop double-click Google Drive. It should look similar to the picture below.
- On the left side of the window, navigate to the files you would like to backup.
- The most common file locations are Desktop, Downloads, and Documents.
- Click on a file that needs to be backed up.
- Multiple files can be selected by using the Shift or Ctrl key.
- Click and drag the file to Google Drive, on the left side of the window.
- Release the left mouse click. This file will sync with Google Drive.
- When finished, on the left side of the window, click on Google Drive and verify the files that are being synced.
...