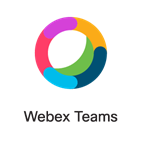| Contents |
|---|
| Related Articles |
|---|
What is Webex Teams?
Webex Teams is a great messaging platform that can be used to not only send messages, but supports file sharing, group whiteboards, and video calls. On top of being able to do those with single other individuals, it can be used to create teams of people and organize those people in that team into sub-groups called spaces. Within these teams/spaces you can have groups of people that can do just the same between each other, as well as quickly start a video conference meeting with everyone in that team/space. It's a little confusing so let me elaborate more.
A space by itself can be seen as a group chat of people.
A team allows you assign members to it, and then inside that team will be multiple spaces for only certain people or sectioned off based on specific discussions or issues. Each space inside a team can be moderated and also whitelisted so only certain people in the team can view and use it.
Downloading Webex Teams
Webex Teams and Webex Meetings can be downloaded from the Cisco Website: https://www.webex.com/downloads.html
Windows Direct Download: http://www.webex.com/downloads/WebexTeams.msi
Mac Direct Download: http://www.webex.com/downloads/WebexTeams.dmg
Android Download: https://play.google.com/store/apps/details?id=com.cisco.wx2.android
iTunes Download: http://cs.co/sparkios
Webex Teams - Website Application
Webex Teams can also be used as a website application, located at: https://teams.webex.com/signin
You do not need to download anything to use the website application, as its all in your browser.
The website application can be used completely in place of the desktop/device application, but noticeably lacks a lot of features and to some has a harder to use interface.
Support and Troubleshooting Issues
Webex has a plethora of support material on their help site. Visit the site here: website link